¿Qué tipos de imágenes se pueden utilizar?
Dentro de un documento creado en Word puedes utilizar prácticamente cualquier formato de imagen, tales como: jpg, jpeg, png, gif, bmp, entre otras. Cada formato lleva una extensión que lo define, por ejemplo: imagen.gif .
Insertar Imagen
Con apoyo de la pestaña Insertar del menú de opciones, puedes agregar imágenes que tengas guardadas dentro de la misma computadora, para ello considera las siguientes indicaciones:
- Haz clic en la pestaña Insertar.
- Selecciona el comando Imagen.
- Aparecerá un cuadro de diálogo, el cual te permitirá examinar las carpetas del explorador de Windows; una vez que hayas encontrado la imagen, selecciónala y da clic en Insertar.
- Cuando se visualiza en tu hoja de trabajo la imagen seleccionada puedes realizar una serie de modificaciones a partir de las diferentes opciones de edición.





Imágenes prediseñadas
Las imágenes prediseñadas son una serie de recursos gráficos incluidos en el programa de origen, constituyendo una galería de representaciones gráficas.
Para agregar una imagen prediseñada lleva a cabo los siguientes pasos:
- Selecciona la pestaña Insertar.
- Elige el comando Imágenes prediseñadas. n{--
- Escribe en el recuadro buscar el nombre de la imagen que desees agregar (opcional).
- Da clic sobre la imagen y automáticamente podrás visualizar en la hoja de trabajo actual.





Formas
La opción te permite utilizar y crear diversas formas o dibujos con diferentes tamaños y características según tus necesidades.
Para agregarlas debes efectuar los siguientes pasos:
- Selecciona la pestaña Insertar.
- Selecciona el comando Formas.
- Elige la forma deseada del menú desplegado.
- Desplaza en la hoja de trabajo la forma preferida con las características deseadas.





Gráficos
Los gráficos ayudan a ilustrar y comparar datos.
Para agregar un gráfico debes efectuar los siguientes pasos.
- Selecciona la pestaña Insertar.
- Elige el comando de Gráfico.
- Escoge el gráfico deseado y da clic en Aceptar.
- Automáticamente se abrirá una hoja de cálculo con algunos datos de ejemplo para el gráfico.
- Inserta los datos que requieres que aparezcan en el gráfico.
- Es posible establecer el formato y las características que desees.







SmartArt
Permite insertar una serie de gráficos y diagramas que facilitarán la gestión de la información de manera creativa y dinámica.
Para agregar un SmartArt debes efectuar los siguientes pasos.
- Selecciona la pestaña Insertar.
- Elige el comando de SmartArt.
- Escoge el gráfico SmartArt deseado y da clic en Aceptar.
- Es posible establecer el formato que desees.


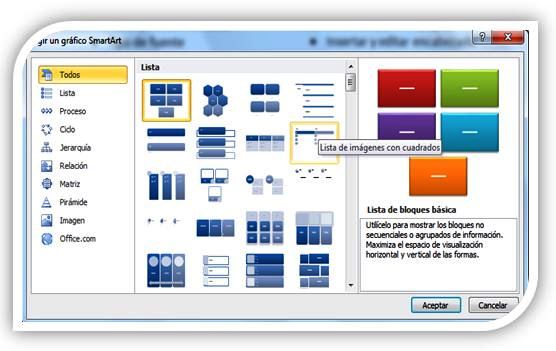



Nota: Te recomendamos ver el video en pantalla completa, haciendo clic en el ícono ubicado en la parte inferior derecha.

Referencias bibliográficas
Poder Judicial de la Federación (s.f.). Microsoft Word 2010 Básico. En http://www.campus.cjf.gob.mx/campuscjf/manual/ManualWordBasico2010.pdf
Rico, A. (2011). Curso Experto de Microsoft Word 2010. En http://es.slideshare.net/hansito001/curso-expertoenword2010ricosoft




